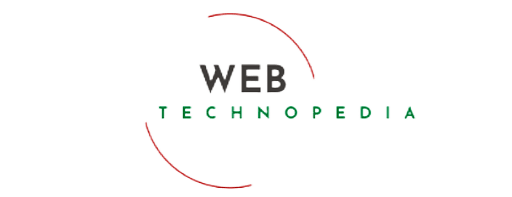How to Install GNS3 on Windows - GNS3 (Graphical Network Simulator 3) is a powerful open-source network simulation and emulation tool.
That allows network engineers and IT professionals to create complex network topologies for testing, learning, and troubleshooting purposes.
It provides a platform to simulate various network devices, including routers, switches, and firewalls, enabling users to practice configurations and test network scenarios in a virtual environment.
In this guide, we will walk you through the step-by-step process of installing GNS3 on a Windows operating system.
Conclusion
GNS3 is a versatile and powerful tool that provides network professionals with the ability to simulate complex network scenarios without the need for physical hardware.
By following the steps outlined in this guide, you can easily install GNS3 on your Windows operating system and begin your journey into the world of network simulation and emulation.
Whether you are studying for certifications, testing network configurations, or exploring new technologies, GNS3 offers a flexible and cost-effective solution to meet your networking needs.
It provides a platform to simulate various network devices, including routers, switches, and firewalls, enabling users to practice configurations and test network scenarios in a virtual environment.
In this guide, we will walk you through the step-by-step process of installing GNS3 on a Windows operating system.
System Requirements
Before you begin the installation process, make sure your system meets the minimum requirements for running GNS3:- Operating System: Windows 7, 8, 10 (64-bit)
- Processor: Dual-core CPU (Intel or AMD)
- RAM: Minimum 4GB (8GB or more recommended)
- Storage: Minimum 1GB of free disk space
- Network Adapter: Ethernet adapter with internet connectivity
Step-by-Step Installation Guide
Follow these steps to install GNS3 on your Windows machine:Step 1: Download GNS3 Installer
- Open your preferred web browser and navigate to the official GNS3 website: https://www.gns3.com/
- Click on the "Download" section in the top menu.
- Choose the Windows version of GNS3 to download. Make sure to select the appropriate version for your operating system (32-bit or 64-bit).
Step 2: Run the Installer
- Locate the downloaded GNS3 installer file (usually in your "Downloads" folder) and double-click on it to run the installer.
- The installation wizard will appear. Click "Next" to proceed.
- Review the License Agreement and accept the terms to continue.
- Choose the installation location for GNS3 or leave the default location. Click "Next."
- Select the components you want to install. It's recommended to install all the components, including the GNS3 GUI, GNS3 VM, and Wireshark. Click "Next."
- Choose the Start Menu folder or keep the default name. Click "Next."
- Configure any additional settings if desired and click "Install" to begin the installation process.
- Wait for the installation to complete. This may take a few minutes.
- Once the installation is finished, click "Finish" to exit the installer.
Step 3: Configure GNS3 VM
- Launch the GNS3 application from the Start Menu or desktop shortcut.
- The first time you run GNS3, you will be prompted to configure the GNS3 VM. Click "Next."
- Select "Create a new GNS3 VM virtual machine" and click "Next."
- Choose the GNS3 VM image version. The latest version is recommended.
- Specify the amount of RAM for the GNS3 VM. It's recommended to allocate at least 2048MB (2GB).
- Select a network adapter for the GNS3 VM. Choose the adapter that provides internet connectivity to your host machine.
- Configure any additional settings if desired and click "Next."
- Review the summary and click "Finish" to create the GNS3 VM.
Step 4: Import Appliances
- After configuring the GNS3 VM, you will be directed to the GNS3 main interface.
- Click on the "Import an appliance" button (cloud icon with an arrow) in the top menu.
- Browse and select the appliance files (usually in OVA format) you want to import. You can find compatible appliance images on the GNS3 Marketplace or other trusted sources.
- Follow the on-screen instructions to complete the import process.
Step 5: Start Building Networks
- With the appliances imported, you can now start creating network topologies by dragging and dropping devices onto the workspace.
- Connect devices by clicking and dragging cables between their interfaces.
- Configure the devices by right-clicking and selecting "Configure." A terminal window will open, allowing you to enter commands just like on real network devices.
- Save your projects and configurations for future use.
Conclusion
GNS3 is a versatile and powerful tool that provides network professionals with the ability to simulate complex network scenarios without the need for physical hardware.
By following the steps outlined in this guide, you can easily install GNS3 on your Windows operating system and begin your journey into the world of network simulation and emulation.
Whether you are studying for certifications, testing network configurations, or exploring new technologies, GNS3 offers a flexible and cost-effective solution to meet your networking needs.
Tags
Network