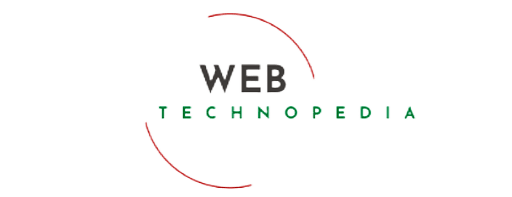GNS3 (Graphical Network Simulator 3) is a powerful and versatile network emulation software that allows users to simulate complex network environments.
It is widely used by network professionals, students, and researchers to design, test, and troubleshoot networks without the need for physical hardware.
In this article, we will provide a step-by-step guide on how to use GNS3 software effectively to create, configure, and interact with virtual network topologies.
It is widely used by network professionals, students, and researchers to design, test, and troubleshoot networks without the need for physical hardware.
In this article, we will provide a step-by-step guide on how to use GNS3 software effectively to create, configure, and interact with virtual network topologies.
Step 1: Installation and Setup
Download and Install GNS3Begin by downloading the latest version of GNS3 from the official website (https://www.gns3.com/).
Network Services
Follow the installation instructions specific to your operating system.
Install Required Software
Install Required Software
GNS3 requires additional software components to function properly, such as a hypervisor (VirtualBox, VMware, etc.) and network appliance images (Cisco IOS, Juniper JunOS, etc.).
Install these components according to GNS3's documentation.
Step 2: Creating a New Project
Launch GNS3Open GNS3 after the installation is complete. You will be prompted to create a new project or open an existing one. Click on "New Blank Project" to start.
Project Settings
Project Settings
Define project settings such as the project name, location, and working directory. You can also choose the default hypervisor and enable optional features like Docker support.
Import Appliance Images
Import Appliance Images
In the "Appliance" section, click on "New Template" to import network appliance images (such as Cisco routers) into GNS3.
Specify the image path and configuration settings.
Step 3: Building a Network Topology
Drag and Drop DevicesFrom the Devices pane, drag and drop network devices onto the workspace. Connect devices by clicking and dragging a cable between their interfaces.
Device Configuration
Device Configuration
Double-click on a device to open its configuration window. Configure parameters like hostname, IP addresses, interfaces, and routing protocols as you would on real hardware.
Network Connections
Network Connections
Use the "Link" tool to create connections between devices. Adjust cable properties, such as bandwidth and delay, to simulate real-world network conditions.
Step 4: Starting and Interacting with the Network
Power On DevicesOnce your topology is configured, start the devices by clicking the "Start" button. Observe the devices' boot processes and monitor their status.
Console Access
Console Access
To interact with devices, right-click on a device and select "Console." This opens a command-line interface (CLI) window for that device, allowing you to configure and manage it.
Step 5: Advanced Features
SnapshotsGNS3 allows you to save the current state of your network topology as a snapshot.
This feature is useful for capturing configurations and troubleshooting scenarios.
Dynamips and QEMU
Dynamips and QEMU
GNS3 supports two emulation engines, Dynamips (for Cisco devices) and QEMU (for a broader range of devices).
You can choose the appropriate engine based on your network requirements.
Network Services
GNS3 enables you to integrate virtual machines and Docker containers into your network topology, allowing you to simulate end-user devices and network services.
Step 6: Learning and Troubleshooting
Hands-On PracticeGNS3 provides an excellent platform to practice networking concepts, test configurations, and experiment with various scenarios without impacting a live network.
Troubleshooting
Troubleshooting
Use GNS3 to recreate and troubleshoot network issues. Capture packet traces, examine routing tables, and diagnose problems in a controlled environment.
Conclusion
GNS3 is a valuable tool for network professionals and enthusiasts alike. Its user-friendly interface, extensive library of appliance images, and simulation capabilities make it an essential resource for learning, testing, and refining networking skills.
By following the steps outlined in this guide, you can harness the power of GNS3 to create intricate network topologies and gain a deeper understanding of complex networking concepts.
Conclusion
GNS3 is a valuable tool for network professionals and enthusiasts alike. Its user-friendly interface, extensive library of appliance images, and simulation capabilities make it an essential resource for learning, testing, and refining networking skills.
By following the steps outlined in this guide, you can harness the power of GNS3 to create intricate network topologies and gain a deeper understanding of complex networking concepts.
Tags
Network